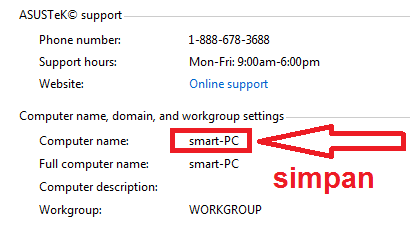Cara Input Peserta Didik Baru di Dapodik Versi 2018 Menggunakan 2 Laptop
Bagi sekolah yang memiliki peserta didik dengan jumlah yang banyak tentunya cukup merepotkan kalau hanya dikerjakan oleh satu orang operator sekolah saja. Oleh karena itu akan lebih ringan pekerjaan apabila dibantu oleh rekan-rekan lainnya. Disini kepala sekolah bisa menunjuk guru-guru yang paham menggunakan komputer untuk membantu penginputan data siswa. Sekarang masalahnya bagaimana cara menginputnya di Laptop lain? tenang cuy, kali ini admin ingin berbagi salah satu cara sharing untuk mengerjakan dapodik versi 208 menggunakan lebih dari satu Laptop/komputer. Ide ini saya kutip dari bapak priyatin kuat hartono salah satu relawan dapodik yang selalu membantu jika ada rekan-rekan ops sedang mengalami kesulitan.
Adapun agar lebih dipahami maksud postingan ini berikut langkah-langkah mengerjakan atau Input Peserta Didik Baru Kelas 1, 7 dan 10 di Dapodik Versi 2018 Menggunakan Lebih dari 1 Laptop/komputer, simak baik-baik!
Pertama pastikan Komputer/laptop terKoneksi Peer To Peer / AD-Hoc Jaringan atau WLAN, atau kabel LAN. jika belum tahu caranya silahkan download panduan lengkap mengerjakan dapodik Dengan Menggunakan Koneksi Peer To Peer / AD-Hoc Jaringan dan Penggunaan IP Public.DOCX DISINI
Kedua kita harus mengetahui server laptop/pc yang terpasang aplikasi dapodik versi 2018. Nah Bagi pengguna windows 7 bisa mengikuti langkah-langkah berikut, Klik Windows+E lalu pada partisi Computer klik kanan pilih Properties, selanjutnya pada computer name silahkan dicatat atau disimpan untuk dijadikan server dapodik di pc lainnya seperti yang digaris merah seperti penampakkan gambar dibawah
Bagi pengguna Windows 10 Pelajari Disini
Berikutnya buka Laptop lain, kemudian buka browser pada menu bar, ketikkan nama komputer yang dicatat tadi dengan ditambah :5774, contoh : WIN7-PC:5774 lalu tekan enter sehingga muncul tampilan login ke dapodik v.2018 seperti penampakkan gambar dibawah
sekian share cara mengerjakan dapodik lebih dari satu laptop agar input data siswa cepat selesai. Semoga bermanfaat
berikutnya silahkan masukkan username dan password login dapodik sesuai dengan komputer server. nah sampai langkah ini silahkan mengerjakan dapodik dan menginput data peserta didik anda.
Info Tambahan: Solusi Pengguna tidak ditemukanPermasalahan: Operator dapodik sudah berhasil registrasi dan berhasil login dan sudah input update data di aplikasi. Kemudian log out. saat akan login kembali ke aplikasi muncul peringatan pengguna tidak di temukan.
penyebab : ops melakukan mapping pengguna dan ptk di tab "profil pengguna" kemudian melakukan perubahan alamat email di ptk yang di mapping kan tadi. Sehingga login pengguna berubah sesuai dengan email ptk tersebut
Solusi : login dengan menggunakan alamat email ptk yang di ubah tadi (yang sudah di mapping ke pengguna di profil pengguna) Password sama